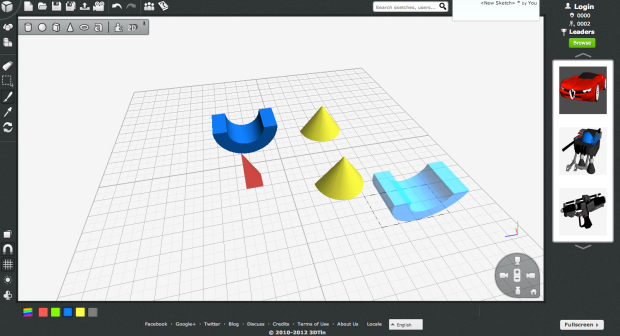2013.07.26
How-To:ビデオゲームのキャラを3Dプリントする
Jennyはゲーマーであり3Dプリントの熱烈な愛好家。
大好きなゲームのキャラクターをフィギュアにするのは簡単だ。ゲームで使われるモデルは、通常はポリゴン数の少ないもので、しっかりとテクスチャが張られている。だから、フルカラーの3Dプリントにはもってこいなのだ。ShapewaysやSculpteoなど、多くの3Dプリントサービスでは、フルカラーの3Dプリントを提供している。必要なファイルを正しくパックするだけでよいのだ。
私の場合、バルブのDOTA2に登場するFaceless Voidを使った。バルブのゲームは、キャラクターのモデルファイルにアクセスしやすいように作られている。他のゲームでは、必要なゲームファイルを取り出すのが、ちょっと難しいかもしれない。
Step 1
好きなヒーローをバルブのDOTA2 workshopからダウンロードする。プリントに向かないモデルは、薄い部分があるもの(Death Prophetのなびくスカーフなど)や、透明なアルファマップされた部分があるもの(Naga Sirenの耳たぶなど)だ。これらは手作業でスケールアップするなどしないかぎりプリントできない。アルファマップされた部分は黒くプリントされてしまう。私のFaceless Voidにも、下帯のあたりに透明部分があったのだが、そこはオーケーとした。
Step 2
プリントサービスにデータをアップロードするには、モデルの必要なファイルをZipでパックする必要がある。Sculpteoでは、OBJファイル、MTLファイル、それにテクスチャーのファイルが必要だ。OBJファイルは3Dモデルの形状を示すもの。これだけでも3Dプリントはできる。テクスチャー(バルブではTGAファイルで提供している)は、モデルの色を指定するものだ。MTLファイルは、色分けの情報を提供する。Shapewaysでは、モデルはVRMLフォーマットにする必要がある。テクスチャーは、JPGかPNGに変換しなければならない。
Step 3
ヒーローのZIPファイルをダウンロードして解凍すると、2つのフォルダが現れる。ひとつはマテリアルが含まれている「materialsrc」。もうひとつは3Dモデルが含まれている「models」だ。「materialsrcを開き、各部分ごとの「○○_color.tga」というファイルを探し出し、これらを新しいフォルダにコピーする。これがヒーローの色になる。
Step 4
OBJとMTLファイルを入手すためには、まず3Dモデリングソフトウェアを開く。私は3D Studios Max 2013を使った。バルブからOBJファイルが提供されている場合は、MTLファイルが正しく生成されない(テクスチャーマッピングが正しくない)ため、これは使えない。代わりに、「models」フォルダにあるfbxファイルを使う。各fbxファイルには、ヒーローの部品が収められている。
Step 5
このfbxファイルの中から、メッシュを含むファイルを探し出し、それらをOBJとして書き出す。線で描かれているものはヒーローをアニメーションさせるためのボーンなので、これは使わない。すべてのメッシュを書き出したら、シーンをきれいにするために、新規シーンを開く。
Step 6
すべての部品をOBJファイルとして書き出したら、ひとつのシーンにすべてのOBJファイルを読み込む。そしてすべての部品を、ヒーローを形作る正しい場所に配置する。
Step 7
Mキーを押して、ヒーローにテクスチャーを貼り付ける。白い球をクリックして、「Diffuse」の隣のボックスをクリックする。するとマテリアル/マップブラウザーが開くので、Bitmapをクリックして、テクスチャーのTGAファイルを探す。それぞれの部分に正しい色のテクスチャーをドラッグアンドドロップしていく。正しく色を割り当てることができれば、DOTA2 に登場するキャラクターと同じになるはずだ。
ときどき間違えるが、直すのが大変だ(Faceless Voidのメイスなど)。
Step 8
すべてのテクスチャーの割り当てができたら、プリントしたい部分を選択してOBJファイルに書き出す。このとき、「Export materials」と「Create mat-library」にチェックを入れることを忘れずに。「Map-Export」ボタンをクリックすると、MTLファイルが生成された場所が示される。
Step 9(Sculpteoの場合)
Sculpteoでプリントする場合は、こうして製作したOBJ、MTL、そしてすべてのTGAファイルをzipファイルに圧縮してアップロードする。Sculpteoの素晴らしい点は、スケール調整ができることと、見積もり価格が示されることだ。Solidityのチェックはお忘れなく。薄くて壊れやすい部分を指摘してくれる。準備ができたら、マテリアルに「Multicolor」を選択して、サイズを選択して、カートに入れる。
Step 9(Shapewaysの場合)
netfabbに読み込んでフィギュアのプリントサイズをチェックする。アップロードする前に、サイズが正しいかどうか確認しよう。サイズの調整はnetfabbではなく、3D Studios Maxで行う。netfabbではテクスチャーの座標を変更できないからだ。
Step 10(Shapewaysの場合)
ShapewaysはTGAに対応していないので、テクスチャーはPNGかJPGに変換しなければならない。スケール調整をしたメッシュに、PNGかJPGでテクスチャーを割り当て直し(Step 7と同じ)、VRML形式で書き出す。
Step 11(Shapewaysの場合)
VRMLと変換したテクスチャーをZIPで圧縮し、Shapewaysにアップロードする。準備ができたら、マテリアルに「Sandstone」を選択して、カートに入れる。
がんばってね!
─ Jenny
この記事のオリジナル版は、Jennyの個人ブログに掲載されています。
[原文]