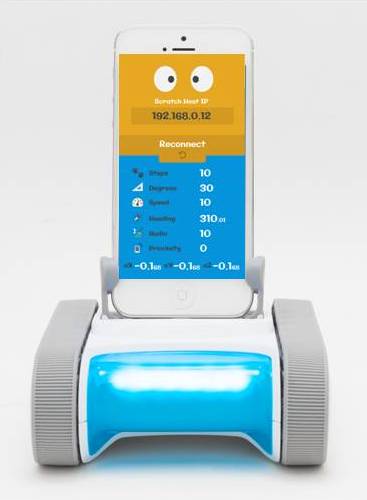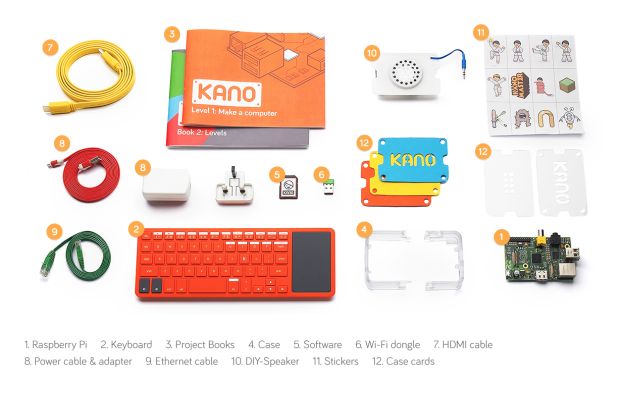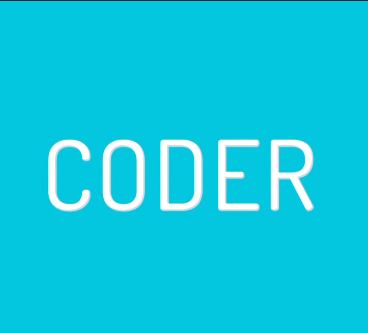2015.11.24
Raspberry Piベースのノートパソコン「Pi-Top」を組み立てた

Pi-Topキットの梱包を解く妻と息子。写真:Alasdair Allan
今年の初めに、Indiegogoで資金を獲得したPi-Topは、Raspberry Piを使用したノート型パソコンだ。13インチの画面を持ち、宣伝ではバッテリーの持ちは10時間だという。Pi-Topはキットなので、自分で組み立てなければならない。価格は299ドル(Raspberry Pi抜きだと269ドル)だ。
Pi-Topは、現在、クラウドファンディングの支援者に対して出荷されている。デスクトップ型の新しいIndiegogoキャンペーンが始まるまでの間に、私の家にも届いた。これは、それを組み立てるまでの話だ。
組み立て
Pi-Topの梱包を解くときは気をつけなければならない。部品はフォームの中にパックされ、きれいに積み上げられているので、部品を見逃しやすい。とくに、ハブとRaspberry Piを接続するケーブルは「隠し部屋」に隠れている。スライド式のカバーも、キーボードの裏のスロットに隠れているので要注意だ。このカバーは箱の裏に埋め込まれている。カバー自体はレーザーカットするときの保護紙で覆われているため、見逃しやすい。私の場合も、組み立ての最後の段階まで発見できない部品があった。
このキットは、3つの主要パーツで構成されている。金属のカバープレートの下に電池を収めるベース、キーボードを支えるベーストップ、そして画面だ。画面はコネクター付きの完成された形になっている。
中身はハブボードだ。これは、キーボードと画面、バッテリーチャージャー、そしてRaspberry Pi 2をまとめる役割がある。
最初に行うのは、ベースに画面を取り付けることだ。これらは、蝶番にはめ込むようになっている。はめ込んだら、裏側から小さなネジを締め付けて、外れないようにする。これはつい強く締め付け過ぎてしまいがちだ。締め付けすぎると蝶番が歪んで、画面が開き辛くなる。開くときに変な音がするようなら、ネジを少し緩めることだ。
次は、ハブとPiをベースに取り付ける。ここちょっと戸惑うところだ。キットには、プリント基板用のPCBスクリュー(ネジ)とPCBスペーサーが付属しているのだが、付属のモノクロの説明書では同じように見えるので、これらを混同しやすいのだ。
だが、あまり心配することもない。ネジとスペーサーを間違えれば、すぐにわかるからだ。反対にすると、うまく取り付けられない。
ベースには、磁石式のカバーが付属している。これは小さなマイナスドライバーなどでこじ開ければ、すぐに開く。その際、脇からではなく、2枚に分かれたカバーのつなぎ目にドライバーを差し込んで開く。すると、ハブとPiを取り付けるためのスロットが現れる。ちなみに、銀色のほうがスクリューだ。これはボードをベースに取り付けるものだ。真鍮色のほうがスペーサーだ。これはボードに直接取り付ける。
ハブを取り付けたら、画面から伸びている黒いコネクターをハブのスロットに接続する。ロッキングバーがあるので、取り付け方向を間違えることはまずないだろう。説明書では、ハブを取り付ける前にコネクターを接続するように書かれているが、私の場合、そうしたら、ハブを固定する段階でいったんコネクターを外さなければならなくなった。
次のステップは、Raspberry Piとハブの接続だ。これはケーブルで行う。ビデオとオーディオはHDMIケーブル、電源はマイクロUSBケーブル、そしてGPIOブレークアウトケーブルだ。さらに、この時点でWiFiドングルをPiに取り付けておく。後でやろうと思うと、ちょっと面倒なことになる。
私が感じたところでは、GPIOケーブルの取り付けが、Pi-Top組み立ての中でもっとも混乱する部分だ。どの方法に取り付けてよいか、まったくわからないからだ。間違えて取り付ければ、困ったことになる。
ケーブルのハブ側は簡単だ。ノッチがあるので、それに合わせて接続すればよい。だが、Raspberry Pi側が難しい。
ケーブルは、どちら向きでも入ってしまいそうに見える。説明書では、ケーブルが裏側、つまり画面側になるように書かれているが、少なくとも私のケーブルにはヘッダーのようなものはなかった。仕方なく、テスターで接続の向きを確かめた。
ここを過ぎれば、後は簡単だ。次はキーボードの接続。ここでは2本のケーブルを使う。キーボードの電源スイッチとハブをつなぐパワーコントロールケーブルと、キーボードとPiをつなぐUSBケーブルだ。

パワーコントロールケーブルを接続したところ。キーボードのUSBケーブルが後ろ(右上)に見える
次はキーボードをベースにはめ込む。蓋の動きがゆるいと感じたら、ここでベーストップを画面が取り付けられているものと同じ蝶番を使って取り付けた後に調整する。
ベーストップの取り付けにも注意が必要だ。蝶番に取り付けたら、力を加えて(ちょっと強いかなと思うぐらい)、ボールヘッドネジにはめ込んでいく。ここもちょっと難しいかもしれない。焦らずに、蝶番との位置がしっかりと合っていることをよく確かめてから、力を加えて全体をはめ込むことだ。
あとちょっとだ。最後のステップは、アクリルパネルを左側のスロットから差し込み、基板類を隠す。この部品は箱の底に隠れている。紙で保護されているため見落としやすい。私はゴミ箱をあさって発見した。
カバーの保護紙をはがしたら、スリットから差し込む。すると、基板類がきれいに隠れる。
これで組み立ては完了。いよいよ電源を入れて、すべての部品が正しく接続されているかを確かめる段階だ。
ここで問題が起きることは、まずないはずだ。ただし、GPIOブレークアウトケーブルの向きを間違えている可能性は残っている。
電源アダプターを接続するとバッテリーが出荷モードから目を覚ます。説明書には「数秒」と書いてあるが、実際にはもう少しかかる。どちらにせよ、パワーボタン(スライドカバーの奥の中央から左に寄ったところ)の下の緑のLEDが点滅を始める。数秒間パワーボタンを押すと、画面が現れる。
最初に、Piを起動したときに現れる、カラーテストパターンが表示され、それに続いてLinuxの起動メッセージがスクロールして現れる。PiにSDカードを入れておくのをお忘れなく。
通常のLinuxの起動メッセージはプログレスバーに変わり、コンピューターが起動してPi-Topダッシュボードが開く。ここで、アカウントを設定して、無線ネットワークに接続できるようになる。
ダッシュボード

Pi-Topのダッシュボード
Pi-Topではまず、カスタムダッシュボードが開く。ダッシュボードでは、一般的な設定、アプリへのアクセス、通常のデスクトップへのアクセスができる。
Minecraftと、Pi-Top独自のCEED Universe(「GCSEカリキュラムに基づくゲーム方式の学習方法」と宣伝されている)にデフォルトでショートカットが設定されているところを見れば、Pi-Topは13〜15歳向けのものだとわかる。Pi自体もそうだが、Pi-Topはイギリスで生まれ、アメリカに住む私の読者たちに向けて発売される。グレードC以上で5つのGCSEに合格した者、アメリカに置き換えると、高校生卒業程度(上級クラスを除く)の学力のある者が対象だ。
欠点
ここまで来て、あれこれ問題にぶち当たることになった。最初に、ダッシュボードをカスタマイズするかと聞かれたとき、そのパネルでは、理論的には後でもできるようになっていたのに、できなかった。ログインする前に、「編集用のログインをさせてくれ」とお願いしなければならないのだ。
Pi-TopのOSのアップデートをダウンロードできるようになった。様子を見ていたのだが、Pi-Topからメールをもらったので、アップデートを実行することにした。だが、「Connecting…」のところから動かなくなってしまった。仕方なく、コマンドラインでインストールすることにした。
残念ながら、Pi-Topが教えてくれるのは、curlを使ってスクリプトをpullして、
% curl -sL https://www.pi-top.com/download/patch1 | sudo bash -
ルートシェルに直接pipeする方法だ。これはあまり美しくないし、セキュリティ上の問題も心配される。私がスクリプトをpullして読めるが、誰もがそうできるわけではない。とくに、Pi-Topがターゲットとしている年代の子たちには難しい。
だが、これらは、生まれたばかりだからこその問題だ。大きな問題でもない。教育市場に入りこもうと思えば、箱から出してすぐに使えるものを作らなければならない。小さな問題で機械が止まってしまうようなら、コンピューターに不慣れな子どもたちはフラストレーションが溜まってしまう。
私が感じたこと
Pi-Topは作りがしっかりしている。多少乱暴に扱っても大丈夫だろう。ターゲットになっている子どもたちが実際に使うとなれば、かなり乱暴に扱われることは、親なら誰でもわかるだろう。
私の唯一の不満は、キーボードが重すぎるという点だ。機械式タイプライターを使わなくなって以来、こんなに指先に力を込めてキーを叩いたことはなかった。
組み立てはかなり複雑だ。説明書は大人向けの書き方になっている(IKEAの説明書のようだ)。うちの息子の手に負えるものではなかった。ただしこれは不満ではない。息子はターゲットとする年齢よりも小さい。とはいえ、大人がぴったりついて見てやらなければ、今の説明書では13歳の子どもでも難しいだろう。
ハブとRaspberry Piとの間には、ハーフサイズのブレッドボードが入る隙間がある。PiのGPIOピンは、ハブの下でコネクタースラングに分岐されている。そのコネクターはブレッドボードと接続しやすい場所にあるが、ブレッドボードに接続するためのブレークアウトケーブルがない。コネクターにラベルも貼られていない。これは、CEED Universeでカバーされるものと思うが、ハードウエアにはラベルを貼るに越したことはない。
すぐに修正されるだろうが、ソフトウェアのインターフェイスにもいくつか欠点がある。とはいえ、最初に見た限りでは、大したことではない。
もしあなたのお子さんがターゲットの年代(13歳かちょっと上)なら、自分専用のノート型コンピューターかiPod TouchかiPhoneをすでに持っているかもしれない。彼らがPiを欲しがる最大の理由は(少なくとも今私が見るかぎりでは)、プログラムやハードウェアのハッキングを学ぶためだ。なので、これを買い与えようと思うなら、そこを覚悟しておかなければならない。
私の息子のように、やや小さい子どもの場合は、Kano Kitなどをお勧めする。少なくともソフトウェアに関して言えば、そちらのほうが、6〜10歳の子どもに適している。
とは言え、Pi-Topのキーボードやタッチパッドは、Kano Kitのものよりもずっと優れている。うちの息子は、Minecraftをプレイするときに、かなりフラストレーションを感じているようだ。すぐにでもやってみようと思っているのは、Kano OSでPi-Topを動かすことだ。それに成功できたら、息子の今の環境をこれに変えてやろうと思っている。
まとめ
全体として、私はPi-Topが好きだ。しっかりしているので、小さな子どもにも専用のマシンとして与えることができ、長い間使えるだろうからだ。年長の子どもにもいい。プログラミングの勉強も、ハードウエアのハッキングも、これ1台でできてしまうからだ。
訳者から:GCSE とはイギリスの中学校と高校で行われる卒業試験のこと。
[原文]