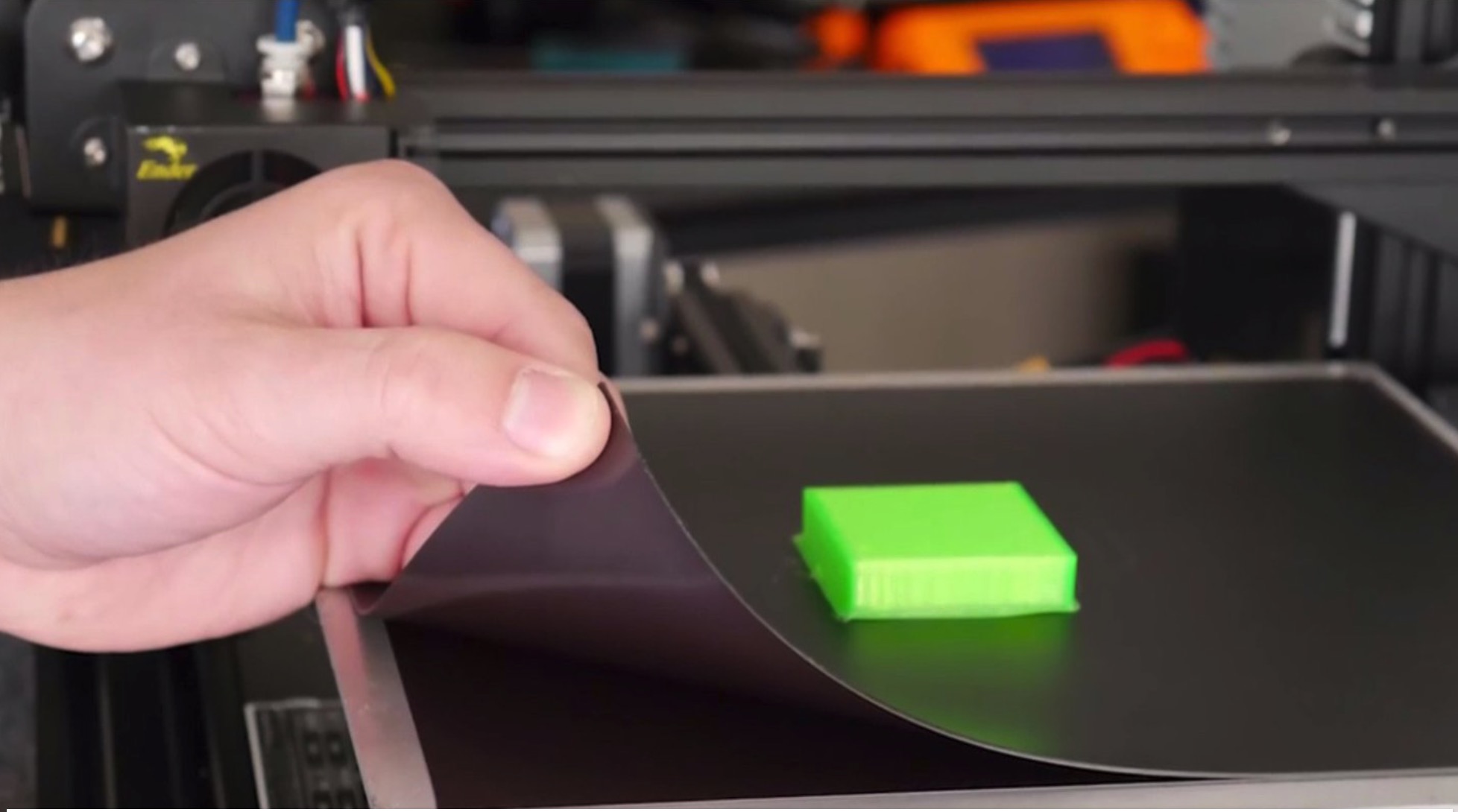2017.01.20
同じデザインを熱積層、光造形の3DプリンターとCNC(Shopbot)で作って比較する
プロトタイプ(試作品)の製作は新しいことではない。何百年も前から、発明家は新しいマシンのモックアップを木を削ったりして作ってきた。ライト兄弟もトーマス・エジソンもプロトタイプを作っていた。しかし、プロトタイプの製作には、アイデアだけではなく、かなり高度な技術が必要だった。
現在のプロトタイピングは違う。デザインはコンピューターのソフトウェア上で作られ、それを製造するマシンに直接送られる。しかも、3DプリンターやCNCルーターも手ごろな価格で買えるようになってきた。国中、世界中のコミュニティに存在する無数のメイカースペースも、限られた設備しか持たない発明家たちのために、新しいツールを開発している。
しかし実際のところ、自分のアイデアからプロトタイプを作ろうとしたとき、限られた機材でどこまでできるのだろう? それが現実的なゴールなのだろうか? 3DプリンターやCNCの長所と短所はどうなのだろう?
その答えを知りたくて、私はオハイオ州のメイカースペース、Columbus Idea Foundryを訪ねた。3Dデザインも3Dプリントもやったことがない私が、2つのタイプの3DプリンターとCNCルーターを使ってプロトタイプを作ってみることにした。
まずはビジョンから
数カ月前、私はMaurice RibbleのCamera Axeに関する素晴らしい記事を読んだ。私は水滴が落ちる瞬間を写真に撮りたいと、いろいろ情報を探していたのだ。その当時、Camera Axeはケース付きの完成品と、必要な部品をすべて含んだキットとで販売されていた。私は倹約家なので、300ドルの完成品ではなく、85ドルのキットを選択した。数時間かけてキットを組み立てた私は、すぐさま写真撮影を行った。
だが、どうにもよくない。私はケースがないことを後悔した。そんなこともあって、完璧な実験の条件が整ったのだ。Idea Foundryの設備でケースのプロトタイピングを行うのは、どれくらい難しいのだろうか? キット版のCamera Axeは、実験に最適だった。なぜなら簡単そうではないからだ。このボードにはスイッチが9個、LEDインジケーターが2個、小さなLEDディスプレイがある。ボード自体は小さく、およそ10×8センチのサイズだが、別にArduinoボードも付いている。しかもこのバージョンは、箱に収めるようには作られていないのだ。いろいろな高さの部品がバラバラに隣り合っている。背の低いスイッチから6ミリほどのところに背の高いトランジスターがある。これは難しくなりそうだ。
3Dデザイン
最初のステップは、もちろん、どの3Dソフトを使ってケースのデザインをするかだ。3D CADソフトの習得は、それ自体で私にとっては大きなチャレンジだ。SketchUp、SolidWorks、Blenderなど選択肢はたくさんある。数時間かけてリサーチした結果、Autodesk Fusion 360に決定した。非常にパワフルで、何よりアマチュアには無料で使える。それに、クラウドベースのFusion 360は、常に進化し改良されている。
そう決めたはいいものの、実際にやってみると、3D CADソフトの習得は本当に難しかった。直方体を描き、穴を開け、壁の厚さを調整するだけで、予想以上の時間を費やしてしまった。先が思いやられる。比較のために、Photoshopの完全版でイメージを描いてみることにした。Fusion 360に慣れてしまってからは、Photoshopのなんと使いづらいこと。この上なく難しいソフトだ。
とても困難な道のりだったが、その恩恵は大きかった。基本を覚えただけでも、プリント可能なオブジェクトをデザインできて、実際に使える。Autodeskやエンドユーザーが製作したYouTube動画が私の出発点となった。
コツ
自分の目的に合ったリサーチを行い、適切なデザインソフトを探そう。たとえば、メカが得意なソフトもあれば、スカルプトが得意なものもある。3D CADを教える教室が近くにあれば、ぜひ受講すべきだ。いい授業を受ければ、大幅な時間の短縮になる。私の場合のように、部品が他のボードと組み合わさっているときは、デジタルノギスをぜひ手に入れてほしい。サイズを推測して作るにはときのフラストレーションが解消される。
最初にプリントするデザインは、完全ではないと受け入れること。これはプロトタイピングなのだ。繰り返し作り直していくうちに、だんだん良くしていくものなのだ。特にFusion 360では、まずスケッチモードでモデルを正確に描くことだ。3Dモデリングソフトもでは、立方体からモデルを削り出す方式のものが多いが、いいデザインはいいスケッチから始まることを肝に命じておこう。
作業の流れ
面白いことに、Idea Foundryにある2台の3Dプリンターと1台のCNCルーターは、作業の手順がよく似ている。
・3D CADソフトもでデザインし、STL形式のデータで書き出す。
・ツールのプリプロセッサーにSTLファイルを読み込ませる。
・プリプロセッサーで、サポート、方向、そしてCNCの場合はルーターがたどる「ツールパス」の設定を行う。
・設定の結果をG-Code形式で書き出す。G-Codeはコンピューター制御マシンの動作を指示するための標準の言語だ。
・プリンターまたはルーターのコントロールソフトにG-Codeを読み込ませて実行する。
・最後に余計な部分を取り除き、仕上げを行う。
デザインから製作まで、そしてまた最初から
Idea Foundryで使わせてもらった3台のツール、2台の3Dプリンターと1台のCNC ルーターは、プロトタイピングには理想的だった。3Dプリンターの1台はフィラメントを溶かして積層するLulzbot Taz 5。もうひとつは、液状のレジンを使うステレオリソグラフィー(SLA)タイプのFormlabs Form1+だ。
2つのプリンターの講義を受けた後、私はまずフィラメントタイプを使おうと決めた。時間がたつにつれて、これが正しい選択だとわかるようになった。不慣れな私たちの場合、プロトタイピングは、デザイン、製作、検査、その繰り返しだ。私は何度もプリントをしては、また調整してプリントし直した。フィラメント式は比較的安価にできる。さらに、とくにボックスの上部と底を作るにはときには、プリント品質を落とすことで、4時間で結果が得られる。高品質に設定すると、同じものでも8時間かかる。
作業中に学んだこと
Lulzbotには、プリプロセッサーのCuraが付属している。しかし、Curaには設定可能なパラメーターがたくさんあるが、デフォルトの設定が安定していて、いちばんうまくいった。ただ、オブジェクトの方向によっては、いろいろな選択肢が出てくる。たとえば、ボックス表面の凹み部分があるので、サポートが必要になった。蓋は縦にでも裏返しでもプリントできた。どちらも間違いではない。その両方を試してみたところ、内側が上に向くようにプリントすれば、外側の凹み部分のサポートが自動的に作られることがわかった。
私のデザインにはサポートが必要であることはわかったが、そのために仕上げが難しくなることも判明した。サポート自体は簡単に外せるが、その跡をサンドペーパーで平らにするのが大変だった。とくに凹んだ部分は難しい。結局、上と下の半分ずつをサンドペーパーで磨いて、表面のフィラメントの筋をなくすのに数時間を要した。中程度の粗さのサンドペーパーから始めて、最後は2000番の水とぎサンドペーパーで仕上げた。そして、最後にアクリルをスプレーして何層かコーティングした。
材料による違い
最初のプリントは側面が盛り上がってしまい、中央が角よりも高くなってしまった。ここをサンドペーパーで削って平らにして、もう半分と合うようにするのは大きな頭痛の種となった。最初のテストでは、耐久性を見込んでABSを選択したのだが、歪みやすい性質があることに気がついた。それ以降は、ColorFabbのnGenという製品を使った。こちらは歪みが少なく、安定していて、仕上がりもよいため気に入った。
フィラメントのプリントでは、インフィルがソリッドではなく格子状のラティスになることも知った。こうすることで、強度を大きく下げることなく、プラスティックもプリント時間も節約できるのだ。だがこれによって、私のケースの上面と底面をネジで固定するのが難しくなってしまった。ラティスではネジがしっかりと食い込まない。解決策としては、McMaster-Carrで購入した真鍮製の熱圧入ナットを使うことだった。ハンダごてを使うと、ナットはプリントした穴にきれいに収まり、冷えて固定された。
SLAを試す
Lulzbot TazにCuraが付属しているように、Formlabsのステレオリソグラフィープリンター、Form 1+にはPreFormが付属している。プロセスはほとんど同じだ。STL形式のファイルでモデルを読み込み、レジンのタイプを指定して、品質レベルを決める。必要に応じサポートを設定して、G-Codeファイルを生成し、プリンターに読み込ませる。ただし、PreFormは、プリンターがパソコンに接続されている状態で使うようになっている。設定が完了したら、メニューからプリンターにコマンドを送るだけだ。
しかし、プリントする前に、デザインにちょっとした調整を行う必要があった。フィラメントでプリントしたケースには熱圧入ナットが使えたが、SLAプリントでは使えない。その代わりに、Formlabsでは、横からナットを差し込むポケットを作る方式を推奨している。ナットを接着剤で固定して、上の穴からネジを通して止めるのだ。難しそうに聞こえるが、Fusion 360では非常に簡単にできた。また、プリントした穴とポケットの品質を心配していたのだが、形状もサイズも完璧にできた。Formlabsのプリントの品質は、まったく驚きであった。側面も角もシャープで、きっちり頑丈にできている。SLAプリントは素晴らしい。
しかし欠点もある。SLAのレジンは高価なのだ。標準的な白いレジンは1リットルで149ドルもする。プリント速度も遅い。中品質で、ケースのそれぞれの部分は9時間もかかった。高品質の場合の見積もり時間は15時間にもなる。さらに、特にForm 1+の場合、厄介なプロセスがある。新型のForm 2ではレジンカートリッジ式となり、少し楽になっているのだが、レジンが手に付くとべとべとして、ときには皮膚に炎症を起こすこともあるので、手袋が必須だ。プリンターから取りだしたプリントは、溶けたレジンで覆われている。これを取り除かなければならない。通常はアルコールに漬けて洗う。また、プリンターから出てきたばかりのプリントはまだ柔らかいので、紫外線ライトで硬化させる必要がある。私は、ケースの底のパーツを、ネイリング用の赤外線ライトで硬化させた。約1時間かかった。上のパーツは水を満たしたガラス容器に入れて太陽光に当てたところ、15分で硬化した。明らかに、水に浸けて太陽に当てるほうが硬化が早い。
結論として、フィラメント式プリンターから始めてよかったと思った。レジンのプリントは素晴らしいが、時間がかかるし作業が面倒なため、デザインを洗練させていく過程が苦痛だっただろう。
ShopBotを試す
次は木材を試す番となって、私はFusion 360でデザインの調整を行った。12,000rpmで回転するビットに木材が耐えられるかどうか心配になり、壁の厚さを3ミリから6ミリに変更したのだ。
CADファイルをSTL形式で保存した後、ShopBotのプリプロセッサー、vCarve Proを立ち上げた。Lulzbot TazのCuraも、Form 1+のPreFormも、比較的簡単に習得できたが、vCarveはそうはいかなかった。最初に、材料となる木材の寸法から指定しなければならない。コストを下げるために、私は2×6を15センチずつに切って、最初の実験に使用した。
vCarveでの最大の難関は「ツールパス」の設定だった。オブジェクトを読み込んだ後、それは個別のベクトルに分解され、そのベクトルがビットの動作の定義に使われる。行われる工程を考慮してデザインを行わなければならない。工程ごとに使用するビットが異なり、木材の中をビットが移動する道筋も指定してやる必要があるからだ。ツールパスの設定には、内側を大まかに削り、細かく仕上げ、外側を切り取り必要な穴をあけるという作業が生まれる。私は、3つのビット(1/4インチエンドミル、1/8インチエンドミル、1/8インチボールミル)と、2つのドリルビット(1/8インチと1/16インチ)を使うことにした。この複雑さに加えて、ビットごとの設定もある。回転速度、移動速度、一度削った部分に重ねて、どのくらい削るかなどだ。幸いなことに、vCarveではデフォルトでうまくいった。
ありがたいことに、vCarve Proでは、それぞれの切削が何をするかを視覚化してくれる。各ビットが画面上でアニメーション表示されるのだ。試行錯誤を何度も繰り返した挙げ句、だんだんわかってきた。最初の実験をパイン材で行ったところ、パイン材は柔らかいにも関わらず、なかなか上出来だった。サクラ材で本番の切削を行ったときは、複雑な形状ではあるが、とてもクリーンでハッキリとした形に仕上がったのには驚いた。また、壁の厚さについては慎重になりすぎたようだ。パインではく、硬木を使えば3ミリでもいけたかもしれない。
2.5Dとは何か
LulzbotもFormLabsも、その他の3Dプリンターも、すべて3Dデバイスだ。だが、CNCの場合はほとんどが2.5Dと表現されている。どういう意味か、理解するまでに少し時間がかかったが、やっとわかった。形状の地形学的なマッピングという考え方を助けてくれるものだ。2.5Dデバイスでは、すべてのXY座標において、ひとつのZポイントのみが有効となる。言い換えれば、2.5Dの世界では、横穴を掘ったり、オーバーハングを作ることができないのだ。3Dプリンターは、それをサポート材で補って実現している。
私のケースには、この2つの禁止事項が含まれている。SLAプリンターで作ったナット用のポケットは横穴だ。CNCルーターでは作れない。そこは、木ネジを使用することで回避できた。だが、スイッチが並ぶ表面の凹み部分はオーバーハングになる。裏側をくり抜くときには、表面を削ることはできない。そこで、XY位置をきっちり合わせて裏返しにするという技を使って、これを解決した。
この方法を思いつくまで相当に頭を痛めたが、わかってみれば簡単なことだった。vCarve Proで私は、9.5ミリ系の円を2つ描き、ケースのセンターラインにきっちりと合わせた。これは3/16インチのダウエル棒と同じサイズだ。最初のツールパスは表面の凹みを削り、次のその2つの穴を開ける。ShopBotの作業台に使ったスポイルボードの表面から5ミリの深さまでだ。これで表面の加工ができた。次にこれを裏返し、ダウエル棒を2つの穴に通してスポイルボードに配置した。これで位置がピッタリ合って、内側をくり抜くことができる。
かかった時間
プリントの品質は落ちるが、フィラメント式プリンターはプロトタイプがうんと早く作れる。これは非常に大きな利点だ。理想的には、Tazなどのプリンターでプロトタイプを作り、本番をSLAやCNCで作るのがよいだろう。
ShopBot:8時間
vCarve Proの使い方に慣れてからは、そこそこ出来のいい仕上げのバージョンをどれくらいで作れるようになったか? ShopBotでは8時間半だった。
・vCarve Proの設定に2時間
・材の準備とセッティングに1時間
・両面を切削中に立ち会ったのが4時間
・ベルトサンダーで磨いてオイルを塗って仕上げるのに1時間半
これを3Dプリンターと比べてみよう。私はCuraプリプロセッサーの操作に慣れてから、Lulzbot Tazで9時間半でできるうようになった。
LulzBot Taz:9時間半
・Curaの設定に1時間半。
・中品質でプリントするのに6時間。立ち会いなし。
・サポートを取り外してサンドペーパーで磨き、アクリルコーティングを施すのに3時間。
・最後が、Form 1+ SLAプリンターだ。PreFormプリプロセッサーの操作に慣れてから、13時間かかった。
Form 1+:9時間
・PreFormの設定とプリンターにレジンをセットするのに1時間。
・中品質でプリントするのに9時間。立ち会いなし。
・プリンターからモデルを取りだしてサポートを取り外すのに30分。
・プリンターを掃除してモデルを硬化させるのに1時間半。
・サンドペーパーで磨いてアクリルコーティングを施すのに1時間。
勝者は明らかにShopBotだ。しかし、これはあくまで最終製作の結果。プロトタイプのイテレーションや低解像度でのテストプリントなどの時間は含まれていない。
まとめ
まず言いたいのは、CADプログラムさえ使えれば、すぐにでも3つの異なる方法でそれが作れるという驚きの事実だ。3D CADソフトに慣れるまでには、それなりに時間がかかり、相当の努力も必要だが、その恩恵は大きい。CADの講義を受けられるなら、ぜひとも受けるべきだ。
材料も仕上がりに大きく影響することも知っておこう。プロジェクトによってはプラスティックがよい場合もあれば、木のほうがよい場合もある。それとは別に、プラスティックはモダンな感じがするし、木材は質感が素晴らしく、耐衝撃性も強い。古くさいからと言って木材を除外しないでほしい。また、どの素材も、自由に好きな色を塗ることができる。
楽しい要素もある。Form 1+は高い精度で正確なサイズでプリントしてくれた。レジンの扱いや硬化など、技術用語で「icky」(いやな感じ)の工程もある。そこはなかなか好きになれなかった。Form 2にはレジンカートリッジが付属しているが、それはレジンのセットアップの方法が変わっただけで、プリント後の掃除の手間は同じだ。ShopBotは本当に楽しかったが、使えるようになるまでが大変だった。ShopBotの作業中は、なかなか離れることができなかった。ひとつの工程は45分以内なので、機械を離れなければならない理由もないのだが、その作業を見ていて楽しく、瞑想的な気分になれるのだ。フィラメント式プリンターも魔法のようだが、それとも違う。3Dプリンターの場合は、プリントを開始したらディスプレイを消して他の作業に移るのがいい。
結局、私はフィラメント式のプリンターを購入した。プロトタイプのデザイナーとして腕がよければ、1回か2回で複雑なパーツを上手にプリントできただろうが、私はそうではない。Columbus Idea Foundryは家から車で30分のところにある。ひとつのパーツをプリントするためにわざわざ出かけて、いくつか馬鹿な間違いに気づいて、家に帰ってデザインを変更して、また来るなんてことは面倒でならない。
しかし、本番のプリントはSLAでやることに決めている。仕上がりが美しいし、サンドペーパーで磨く手間も少ない。ちょっと磨いてアクリルでコーティング(アクリルの劣化防止)すれば、それでいい。とは言え、私がいちばん気に入ったのはサクラ材のケースだ。2.5Dの作業を習得するには相当の努力が必要だったが、サクラ材の仕上がりはじつに気持ちがいい。木材は大好きだ。昔ながらの美的センスを持つプロトタイパーと呼ばれたい。
3Dプロトタイピング比較表
| Lulzbot TAZ 6 | FormLabs Form1+ | ShopBot | |
| 技術 | 積層型フィラメント融解製法 (FFM) または熱熔解積層法 (FDM) | 積層型ステレオリソグラフィー | 切削型ルーティング |
| 素材のオプションと制限 | **** | *** | ***** |
| 素材タイプ | ABS、ポリエチレンなど多数。金属や木材の繊維を含むものもある。色も多数。 | 標準のレジンは透明、白、グレー、黒。特性の異なる特別なレジンもある (強度 / 柔軟性 / 耐熱 / キャスト用など) | 木材、合板、プラスティック、アルミ |
| デザイン上の制限 – 壁の厚さ | 0.5ミリ。外枠は実用強度上2ミリ必要。 | 0.5ミリ。外枠は実用強度上2ミリ必要。 | 2〜3ミリ |
| デザイン上の制限 – サポートなしのオーバーハング (水平からの角度) | 45度 | 19度 | ShopBotのようなCNCマシンではオーバーハングは切削不可能だが、うまく材を裏返せば可能。 |
| デザイン上の制限 – ブリッジの幅 | 最大35ミリ | 21ミリ | ShopBotのような3軸CNCルーターではブリッジは製作不可能。 |
| 穴の最小直径 | 約0.5ミリ。プラスティックは冷えると縮むため、デザイン段階で調整するか、後でリーマーで調整する。 | 0.5ミリ | 1.5ミリドリル (もっと小さくできる可能性がある) |
| プリプロセッサー/G-Codeジェネレーター | **** | ***** | ** |
| アプリケーション名 | Cura | PreForm | Vcarve |
| 習得の難易度 | 選択したフィラメントごとにプロファイルが提示される。 | とても簡単。唯一難しいのは適正なサポートを作るための位置の調整。 | ツールパスの設定と適正なビットの選択がとても難しい。 |
| 使用の難易度 | オブジェクトを読み込み、プロファイルを選択し、必要ならばサポートを選択し、プリント。 | レジンを選択し、オブジェクトを読み込み、位置を決め、必要ならばサポートを設定し、プリント。 | オブジェクトのファイルだけでは不十分。深さやストロークのサイズの指定によるエラーが出力に影響する。 |
| 本体の操作 | **** | ** | ** |
| 使用の難易度 | |||
| 製作速度 | 3〜4時間。立ち会いの必要なし。 | 8時間。テスト用プリントならほぼ立ち会いの必要なし。 | 3時間。テスト用切削には立ち会いが必要。 |
| 製作後の処理 | サポートの除去はワイヤーカッターで切ってサンドペーパーで磨く。フィラメントの筋は側面と上面に目立つ。見栄えを良くするには相当磨かないとならない。角が丸くなっても構わなければビードブラストも使える。 | サポートの除去はワイヤーカッターで切ってサンドペーパーで磨く。プリンターから出したばかりのプリントはべとつくのでアルコールに浸して洗浄し紫外線ライトで硬化させる。小さな穴はとくに注意が必要。アルコールの代わりにYellow Magic(洗剤)も使える。 | モデルの固定に使われているタブを、ツールを行き来させて切り離し、軽くサンドペーパーで磨く。 |
| 製作後の機械の洗浄 | 比較的簡単。アルコールでプリントベッドを拭けば、すぐに次のプリントができる。 | レジンはべとつく。アルコールでプリント同様、ツールも洗浄する。 | 切り屑や木片は業務用真空掃除機で掃除する。 |
| 材料の変更 | フィラメントを抜くにはプリントヘッドを加熱しないといけない。新しいフィラメントは、ヘッドから数センチ出して、古いフィラメントを確実に除去する。 | 理想的にはレジンのタイプごとにレジントレイを用意したい。トレイを外し、掃除し、新しいトレイを入れてレジンを注ぐ。 | 作業台の方式にもよるが、新しい材をクランプまたはネジで固定する。 |
| 仕上がりの品質 | *** | ***** | **** |
| 仕上げ前の精度 | よい。 | とてもよい。少しサンドペーパーで磨く必要がある。 | とてもよい。少しサンドペーパーで磨く必要がある。 |
| 仕上げ後の精度 | どの程度まで仕上げたいかによるが、フィラメントの筋を消そうと思えば、相当、サンドペーパーの作業が必要になる。 | 少しサンドペーパーをかけるとサイズが変化する。 | 少しサンドペーパーをかけるとサイズが変化する。つるつるに仕上げようとすると、大幅にサイズが変化する。 |
| 追加の仕上げのオプション | 下塗りと上塗り。XTC-3Dエポキシ・コーティングで筋が消せる。 | 下塗りと上塗り。 | 下塗り、本塗り、木彫オイル、ニス、ポリウレタンなど |
| 仕上げの仕事量 | サンドペーパー作業にかなりの時間がかかる。 | サンドペーパーで軽く修正して、耐紫外線塗料を塗る。 | 軽くサンドペーパーをかけるだけ。 |
| モデルの強度 | *** | **** | *** |
| 構造 | ほとんどの FDM プリントはインフィルがラティス状になる。ソリッドにプリントすると大変に時間がかかるが強くなる。 | ||
| 引っ張り強度 | プラスティックのタイプによって異なる。木材のように、レイヤーに対して縦と横では強度が変わる。ソリッドにプリントすると引っ張り強度は5パーセント上がる。 | レジンのタイプによって異なる。どの方向でも強度は同じ。紫外線に当てすぎると脆くなる。 | 木材のタイプによって異なる。目に対して縦か横かで強度は変わる。 |
| 圧縮強度 | ソリッドでプリントすると圧縮強度は2倍になる。 | プリントはソリッド。 | 木材のタイプによって異なる。プラスティックよりも繰り返しの圧力に対して弾力があるが、凹む恐れがある。 |
| ねじれ強度 | 強く捻るとレイヤーが剥がれる。インフィルの度合いが少ないとねじれに弱くなる。 | ねじれ強度は一定。紫外線に当てすぎるともろくなる。 | 強いねじりを加えると裂ける。 |
| 接合方法 | **** | **** | **** |
| ネジ | ラティス部分にはネジが利かない。熱圧入ナットを使う。 | 直接ネジを打つのには向いていない。ポケットを作ってナットをはめ込むとよい。 | 木ネジが効果的。開けたり閉じたりを繰り返すなら、ナットを使ったほうがよい。 |
| 接着剤 | 瞬間接着剤、エポキシが効果的だがプラスティックのタイプによって異なる。 | 瞬間接着剤、エポキシが効果的だがレジンのタイプによって異なる。 | 木工用接着剤が非常に効果的。 |
[原文]