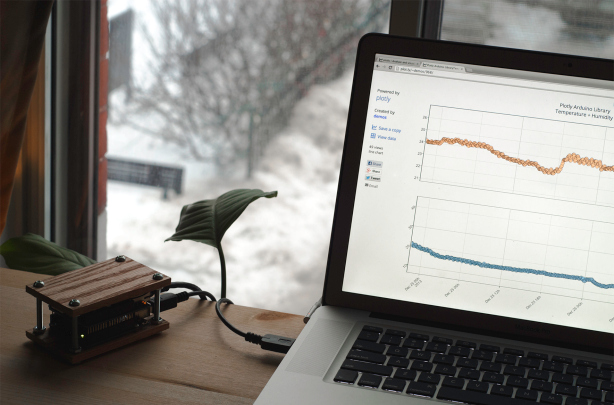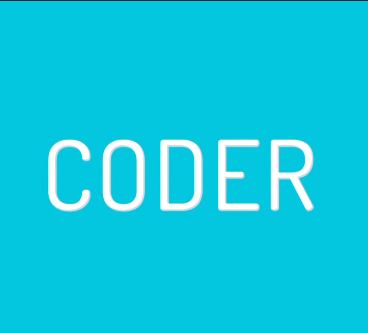2015.05.18
Raspberry Pi 2対応Windows10 IoTを使ってみる
Microsoftは、Windows 10のRaspberry Pi 2対応を正式に発表した。─ 2月に発表された小型コンピューター向けのOSを提供するというのがこれだ。このリリースをインストールすれば、Visual Studioを走らせたWindows 10のPCでアプリを作ってアップロードできる。
上の写真はB15ロボットだ。Raspberry PiでWindowsを走らせている。Arduinoも使われている。BUILDの基調講演の際に登場し、Hololensを使ったいくつかのカメラのマジックが披露された。
私たちは、Windows 10 IoT CoreをRaspberry Piで走らせるためのセットアップに数時間かかってしまったのだが、ここに、そのときの印象と重要事項を記しておきたいと思う。
始める前に
プログラムを開発してPiにアップロードするには、まずWindows 10 Insider Buildを走らせる必要がある。Windows Insider Programにサインアップして(無料)、最新ビルドをダウンロードしてインストールする。そしてこの新品のOSに慣れておこう。
次に、無料のVisual Studio 2015 Previewをインストールする。これがインストールできてうまく走るようになれば、Raspberr PiでWindows10 IoT Coreを走らせるためのPC側の準備は完了だ。プレビュー版をインストールする際には、カスタムインストールを行い、ToolsとWindows SDK for Windows 10をインストールすること。
注意: 「Windows 10 SDK 10.0.10069 : The installer failed. User cancelled installation」というエラーが出ても気にすることはない。キャンセルはされていない。これはよく知られた問題なので、これが出たら、Windows 10 developer tools preview download pageからStandalone Windows SDK for Windows 10をダウンロードしてインストールしてほしい。
Windows 10 IoT Coreアプリは、電話、タブレット、PC、Horolens、その他のWindows 10デバイスと同じUniversal App Platformをベースにしている。MicrosoftのTerry Myersonは、来年にはWindows 10アプリプラットフォームを10億デバイスに供給したいという意欲を語った。そのためには、Raspberry Pi 2対応Windowsは大きなステップになるだろう。
Dan RosensteinはWindows 10 IoT Coreを使ったRaspberry Pi ロボットを数多くデザインし製作している。ソフトウェアはTom Kennard
Raspberry Pi 2 の設定
Windows IoT サイトへ行き、Raspberry Pi 2を選択し、Raspberry Piページの次の指示に従う。
・「Windows_IoT_Core_RPI2_BUILD.zip」ファイルをダウンロードして展開する。ダウンロードページが空のときは、このページのトップの指示に従ってMicrosoft Connect programにサインアップする。
・Setupページに示されるdism.exeコマンドを実行し、カードにイメージを書き込む。dismがカードにパーティションを準備してファイルをコピーするので、ddやその他のディスクイメージャーは使えない。
・SDカードをインストールし、周辺機器を接続する。そして、Windows 10が接続されているものと同じEthernetネットワークにPiを接続する。コンピューターにEthernetポートがあれば、そこへ直接つなぐこともできる。次はPC setupページが開くはずだ。そこには、PCとPiを直接接続した場合の設定などの情報が書かれている。
注意:PC setupページでは、Windows 10 Insider PreviewとVisual Studio 2015 RCをインストールするよう言われる。すでにそれらがインストールされている場合は、WindowsDeveloperProgramForIoT.msiをインストールして、PiとPCのネットワークを設定するだけでよい。どちらの場合もこのページに説明が書かれている。
初めてPiの電源を入れると、数秒間、起動LEDが点滅し、数分間止まる。Windowsが初期設定を終えると、LEDは再び点滅を始め、Ethernetの接続を示すLEDが点灯する。
これでセットアップは完了。PCにはWindows 10 Insider Preview、Visual Studio 2015 Release Candidate、Windows 10 SDK、WindowsDeveloperProgramForIoT.msiパッケージがインストールされた。Windows上にRaspberry Piが認識されたら、次のステップに進む準備ができたことになる。LEDを点滅させてみよう。
Windows IoT Core WatcherプログラムがRaspberry Piを見つければプログラムの準備完了だ
LEDを点滅させる
MS-IOT Githubリポジトリーからすべてのサンプルをダウンロードする。完了したら、ハードディスク上に展開し、Blinky > CSサブディレクトリを開き、サンプル「C# Blink」を探す。Blinky.csprojをダブルクリックしてVisual Studioでそれを開く。インターネット上のランダムな場所からプロジェクトを開くことを知らせる警告が出ることがあるが、無視して開こう。次へ進む。
・SolutionウィンドウでMainpage.xamlフォルダーを開き、Mainpage.xaml.csファイルをダブルクリックする。これがメインプログラムだ。このプログラムにこれから変更を加える。
・ファイルのいちばん下までスクロールし、LED_PINの値を47に書き換える。これはオンボードの起動LEDだ。わざわざLEDを接続しなくてもいいように付いている(あとから追加することも可能)。
・次に、Debugの右側にあるツールバーオプションを探す。ARMが選択されていることを確認して、Deviceをリモートマシンに変更する。リストにPiが現れないときは、そのIPアドレスをここに書き込み、Authentication modeをNoneに切り替える。そしてSelectをクリックする。
・ツールバーのDeviceがRemote Machineに変更される。Remote Machineの左側にあるグリーンのプレイボタンをクリックし、少し待つ。するとオンボードLEDが点滅を始める。
Githubリポジトリには、そのほかにもたくさんのサンプルが入っている。さあ、どんどんハッキングしよう!
[原文]